Gestiona el calendario de tus proyectos de Smartsheet
- Valeria Rodríguez
- 16 feb 2023
- 3 Min. de lectura

¿Alguna vez has sentido que trabajas y todo el manejo de tu tiempo está siendo caótico? ¿Las piezas y actividades del proyecto no se conectan como deberían? ¿Y las fechas de entrega, por lo general, no se cumplen?
No te preocupes. Para que esto no te suceda, el primer paso que necesitas hacer en tus proyectos de Smartsheet es habilitar y definir el calendario de trabajo.
Además de un calendario general que el administrador de la cuenta de Smartsheet en tu organización puede establecer, la plataforma te permite habilitar un calendario completamente personalizado para que puedas programar las actividades de tu proyecto día a día, hora a hora o semana a semana. Esto dependiendo de la medida de tiempo que tú prefieras elegir para tus actividades.
Nota: La definición del calendario laboral se ejecuta dentro de las configuraciones de proyecto, a los cuales tendrás acceso solo cuando ya tengas habilitada la vista de Gantt. Para esto necesitarás al menos dos columnas de tipo Fecha en tu hoja.
Sigue los pasos descritos a continuación para habilitar y configurar tu calendario:
1. Dentro de tu plan de trabajo o cronograma de actividades, ve a la vista de Gantt en donde podrás encontrar un icono de engrane que te permitirá configurar el calendario.
Da clic en ese ícono para comenzar.

2. La configuración desplegará un menú en donde deberás seleccionar la casilla de “Dependencias habilitadas”, en caso de no tenerla ya marcada. Automáticamente, Smartsheet creará para ti la columna de “Predecesoras” y “Duración”.

3. A un lado del menú de dependencias se encuentra la sección de días laborables. Da clic en Editar para cambiar los rangos de los días laborables; es decir, que sean de lunes a viernes o ajustados al horario que uses en tu proyecto.
También modifica la duración del día laboral en horas y coloca aquí los días feriados para que tu proyecto los tomé en consideración y las tareas queden programadas únicamente para los días de trabajo.

4. En el menú “Días laborables” selecciona los días de la semana que tú y tu equipo le dedicarán a este proyecto, recuerda que cada responsable es esencial para la ejecución de tareas en tiempo. Marca la casilla del día que quieras agregar y desmarca la casilla para los días que tu equipo y tú descansan del proyecto.
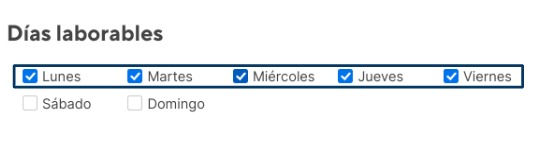
5. Cambia de manera manual el número de horas por día que le dedicaras al proyecto, esto hará que cada momento cuente dentro de la realización de las diversas actividades. Este punto es clave sobre todo en aquellos proyectos donde las duraciones de las actividades se definen en horas.

6. Ahora solo nos queda configurar los días no laborables, aquellos que no contarán para el desarrollo de nuestro proyecto.
Hay dos maneras para lograr esto:
La primera opción es que escribas el día de forma manual respetando el formato de la fecha de acuerdo al idioma y región en el que tengas configurada tu cuenta de Smartsheet, para México, por ejemplo, sería respetando este formato: DD/MM/AA.
La segunda opción es en el icono del calendario para seleccionar los días uno por uno. Navega a través de los meses del año y selecciona el día con un simple clic.

Debes saber que puedes seleccionar de forma manual que una tarea inicie en algún día no laboral, pero Smartsheet nunca contemplará estos días para las fechas finales de una tarea o actividad.
Una vez definido el calendario podrás estar seguro de que las fechas y plazos calculados de tus tareas sean lo más realistas; además, puedes visualizar la duración de cada actividad también en las vistas de Gantt y calendario, y tomar las medidas requeridas para que tu proyecto no presente retrasos.
Smartsheet te permite adaptar fácilmente los cronogramas de los proyectos y garantizar que tus equipos estén bien encaminados hacia el éxito.
Recuerda, si eres administrador de licencias de Smartsheet en el plan Business o Enterprise también puedes configurar los días no laborables para todos los usuarios de la cuenta en el Centro de Administración. Así, cada que un colaborador empiece con un proyecto tendrá cargado en automático un calendario preestablecido.
Si te interesa aprender a gestionar tus tareas, administrar tus tiempos y dominar funcionalidades para mejorar tu productividad, visítanos en www.orkesta.net/smartsheet o bien, escríbenos a info@orkesta.net para brindarte atención personalizada.